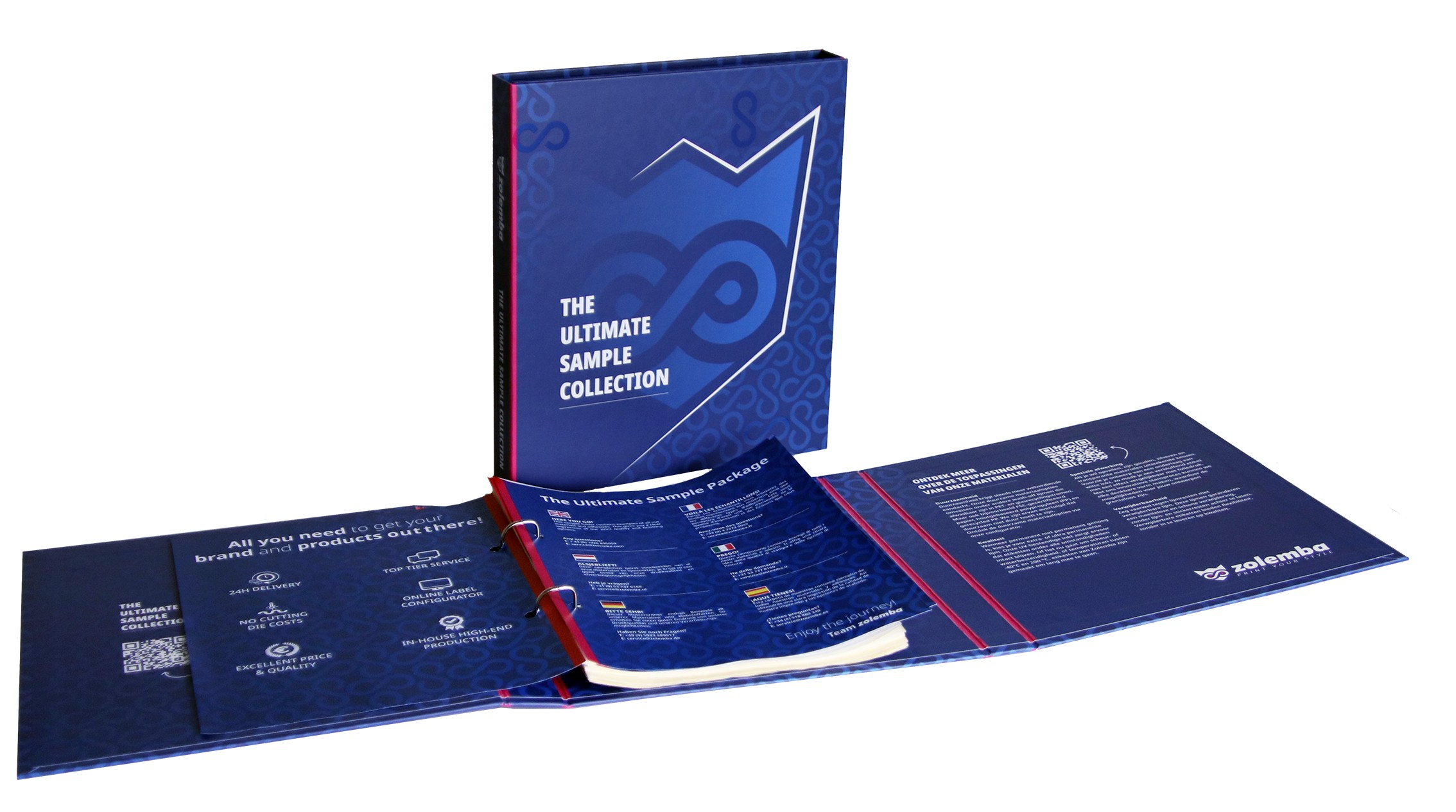Crea una linea di taglio in Illustrator
Il taglio dei materiali stampati è chiamato fustellatura. Con la nostra Jetrion 4900, possiamo creare qualsiasi
forma unica utilizzando la tecnologia laser senza costi aggiuntivi!
Da Zolemba, la fustellatura laser veloce funziona nel seguente modo. Dopo aver effettuato il tuo ordine,
fornisci il tuo file caricandolo sul nostro sito Zolemba. In questo file, la forma desiderata è
indicata dalla linea di fustellatura. Successivamente, carichiamo il file sulla nostra stampante digitale. La specifica
linea di fustellatura viene caricata nella stazione laser digitale. Poi, in un'unica passata, l'etichetta viene
stampata sulla stessa stampante digitale e immediatamente fustellata utilizzando più fasci laser. Inoltre,
subito dopo la fustellatura, i rifiuti vengono rimossi e le etichette vengono arrotolate su bobine. Non
abbiamo bisogno di cliché o piastre di fustellatura, quindi non devi affrontare questi costi. Grazie alla fustellatura
laser, possiamo spedire entro 24 ore!
Qui sotto, in 8 passaggi, viene spiegato come creare una linea di fustellatura in Illustrator:
passo 1:
Apri Illustrator e vai sui tuoi strumenti. Se questo pannello non è visibile: Vai sulla barra dei menu in alto. Clicca su 'Finestra'. Passa sopra 'Strumenti', espandi questa opzione e seleziona 'Predefinito'.
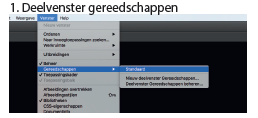
passo 2:
Apri Illustrator e vai sui tuoi strumenti. Se questo pannello non è visibile: Vai sulla barra dei menu in alto. Clicca su 'Finestra'. Passa sopra 'Strumenti', espandi questa opzione e scegli 'Predefinito'.
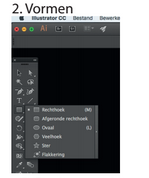
passo 3:
Imposta il colore di riempimento su 'Nessuno'. Se questo pannello non è visibile: vai sulla barra dei menu in alto. Clicca su 'Finestra'. Clicca su 'Colore'.
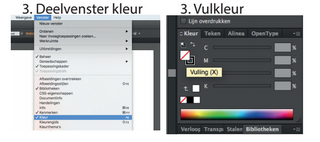
passo 4:
Il colore del tratto deve essere un colore speciale chiamato 'die-cut'. Clicca su 'Colore del tratto'. Clicca su 'Opzioni' nel pannello 'Colore' (in alto a destra). Clicca su 'Nuovo campione'. Regola le impostazioni come mostrato nell'esempio.
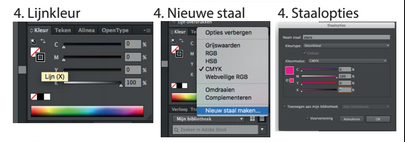
passo 5:
Seleziona 'Sovrascrivi tratto' sotto Attributi. Se questo pannello non è visibile: vai sulla barra dei menu in alto. Clicca su 'Finestra'. Clicca su 'Attributi'.
passo 6:
Cambia la larghezza del tratto a 0.2 mm sotto 'Tratto'. Se questo pannello non è visibile: vai sulla barra dei menu in alto. Clicca su 'Finestra'. Clicca su 'Tratto'.
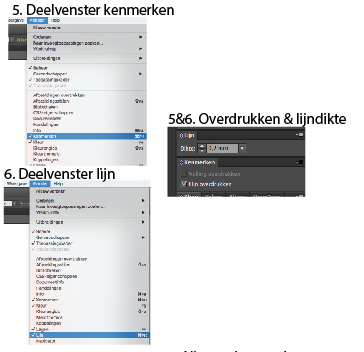
passo 7:
Imposta il colore di riempimento su 'Nessuno'. Se questo pannello non è visibile: vai sulla barra dei menu in alto. Clicca su 'Finestra'. Clicca su 'Colore'.
passo 8:
Il colore del tratto deve essere un colore speciale chiamato 'die-cut'. Clicca su 'Colore del tratto'. Clicca su 'Opzioni' nel pannello 'Colore' (in alto a destra). Clicca su 'Nuovo campione'. Regola le impostazioni come mostrato nell'esempio.
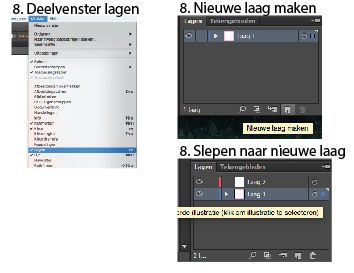
Offerte Esclusive e Consigli Gratuiti!
Rimani aggiornato e non perdere offerte, consigli utili o modelli gratuiti.
Grazie! Ti sei iscritto con successo alla nostra newsletter.










.png)