
Installare una Dymo LabelWriter 450 con il driver corretto, come si fa?
Installare per la prima volta una Dymo LabelWriter può causare molti problemi e incertezze,
poiché ci sono molte cose da fare dal momento in cui si riceve la stampante fino alla stampa
della tua etichetta ideale. Fortunatamente, Zolemba ti offre un po' di conforto. Con questo
manuale per l'installazione della Dymo LabelWriter 450, puoi essere sicuro di installare
correttamente la Dymo LabelWriter 450 e iniziare a stampare in un attimo.
Questo manuale di installazione è valido anche per le seguenti stampanti Dymo Label:
Installazione della Dymo LabelWriter 450: Il primo passo
La Dymo LabelWriter 450 è una potente stampante di etichette ideale per la creazione di
etichette professionali di varie forme e dimensioni. Che tu sia a casa, in ufficio o in un
magazzino, questa stampante versatile può essere di grande aiuto nell'organizzazione e
nell'etichettatura di oggetti di ogni tipo. Con la sua rapida velocità di stampa e il software
facile da usare, la Dymo LabelWriter 450 offre una soluzione semplice ed efficiente per tutte le
tue esigenze di etichettatura.
Per rendere ancora più facile iniziare a usare la tua stampante di etichette, abbiamo
descritto di seguito passo dopo passo come installare la tua Dymo LabelWriter 450.
Prima di iniziare:
Non collegare ancora la stampante al tuo PC o Mac con il cavo USB.
Ciò potrebbe far sì che la tua labelwriter venga rilevata come "sconosciuta" nella lista dei
dispositivi. Non molto comodo se vuoi trovarla facilmente in seguito.Inizia semplicemente
sballando la Dymo LabelWriter 450. Togli tutti i componenti dalla scatola e
segui quindi questo piano di lavoro con calma.

Il software giusto per la Dymo LabelWriter 450
Per prima cosa, hai bisogno del driver corretto per installare la tua stampante, in questo caso il
driver Dymo LabelWriter 450. Questo è necessario per far funzionare correttamente la tua stampante
di etichette sul tuo PC o Mac. L'installazione del driver Dymo LabelWriter 450 varia leggermente su
entrambi i sistemi. Di seguito abbiamo suddiviso entrambe le opzioni per facilitarti il seguimento
della procedura di installazione su Mac o Windows.
Fai clic su uno dei link seguenti per accedere direttamente alla sezione corretta.
Installazione Dymo LabelWriter 450 tramite Windows
Passo 1:
Collega la stampante Dymo LabelWriter 450 al tuo computer Windows tramite il cavo USB fornito con la stampante. Assicurati che la stampante sia accesa prima di collegare il cavo USB.
Passo 2:
Vai al sito web di Dymo nella sezione "Scarica driver e software". Fai clic su "Il software più recente e i driver per tutti i LabelWriters e Labelmanager". Sotto, seleziona il driver per Windows e attendi che il software Dymo LabelWriter 450 per Windows 10 o Dymo LabelWriter 450 per Windows 11 venga scaricato. Vai alla pagina tramite questo link: Scarica il software Dymo LabelWriter 450.

Passo 3:
Fai doppio clic sul programma di installazione per avviarlo, seleziona la lingua in cui desideri eseguire l'installazione e fai clic sul pulsante "OK" per procedere. Le istruzioni e le notifiche di installazione verranno visualizzate nella lingua selezionata.
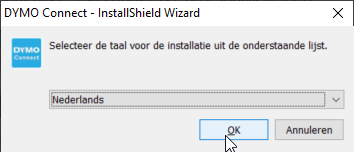
Passo 4:
Clicca su "Installare" per avviare l'installazione del software.
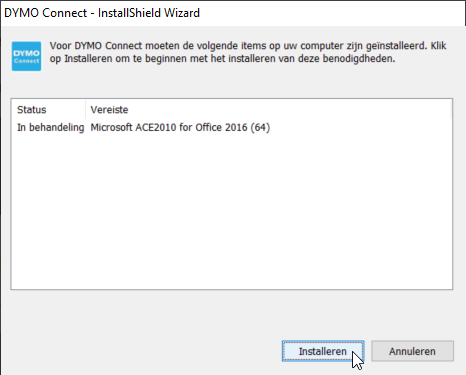
Passo 5:
Dopo aver completato l'installazione, vedrai la schermata qui sotto. Clicca su "Avanti" per continuare.
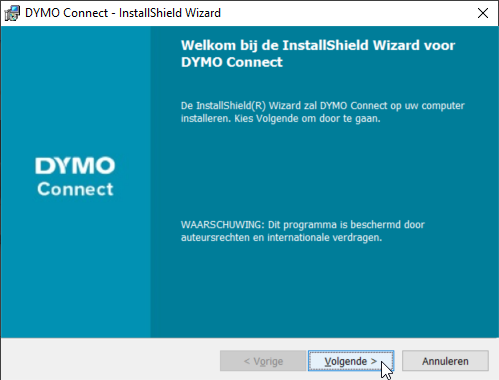
Passo 6:
Assicurati di aver selezionato "Accetto i termini del contratto di licenza". Una volta fatto ciò, puoi cliccare su "Avanti".
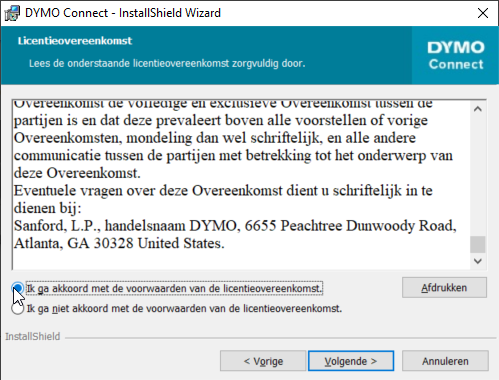
Passo 7:
In seguito, puoi scegliere la posizione in cui desideri installare il software. Di default, il software viene installato nella cartella "Programmi" del tuo computer, ma puoi cambiare la posizione se desideri. Se sei soddisfatto della posizione del software, puoi cliccare su "Avanti".
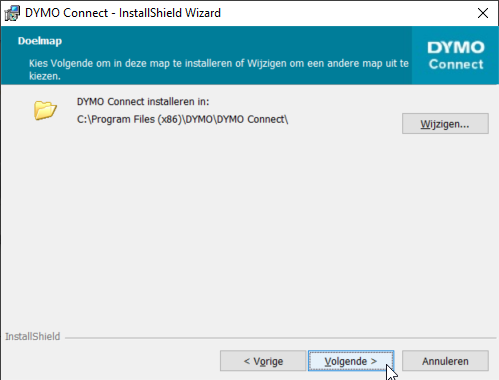
Passo 8:
Assicurati di aver selezionato "Completa" e clicca su "Avanti".
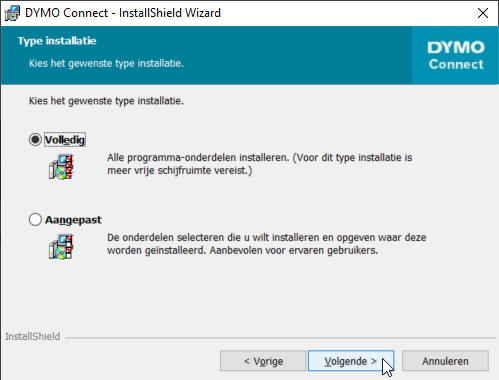
Passo 9:
Clicca su "Installare" per avviare l'installazione del software.
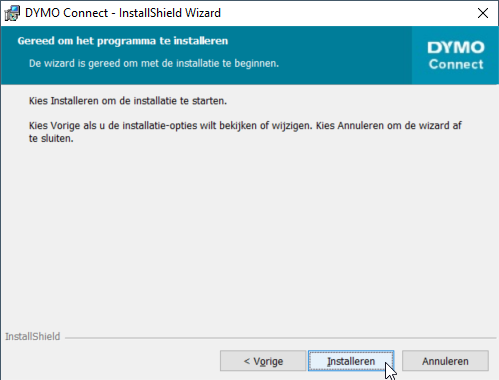
Passo 10:
Il software Dymo LabelWriter 450 è stato scaricato, assicurati di aver selezionato "Avvia programma". La selezione "Migliora prodotti DYMO" è opzionale. Una volta cliccato su "Fine", il programma verrà avviato automaticamente e potrai iniziare a progettare ed stampare le etichette della tua Dymo LabelWriter 450.
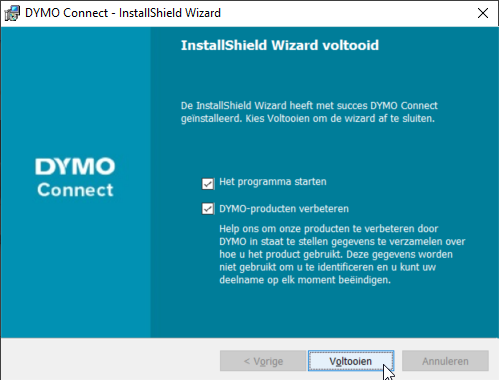
Passo 11:
Testa la stampante stampando una etichetta. Seleziona l'opzione "Nuovo" nell'angolo in alto a sinistra per iniziare a progettare un'etichetta.

Passo 12:
Seleziona Dymo LabelWriter 450 come stampante. Se non è presente, assicurati che la stampante sia correttamente collegata.

Passo 13:
Seleziona il formato di etichetta corretto che corrisponde alle etichette nella tua Dymo LabelWriter 450. È possibile selezionare tutti i formati sia in verticale che in orizzontale.

Passo 14:
Fare clic in basso a destra su "Apri" per progettare l'etichetta.

Passo 15:
Fare clic sulla scheda "Aggiungi" per inserire testo, immagini, ecc. nell'etichetta.

Passo 16:
Fare clic sul pulsante "Stampa" per stampare l'etichetta. Dymo LabelWriter 450 stamperà automaticamente l'etichetta che hai appena progettato e configurato. Se l'etichetta non viene stampata correttamente, riavviare la stampante e riprovare. Potrebbe anche essere utile ri-collegare il cavo USB.

Congratulazioni!
Ora puoi iniziare a utilizzare la tua stampante di etichette Dymo LabelWriter 450, a patto che tu abbia ancora abbastanza etichette Dymo a casa. Puoi ordinarle facilmente e velocemente su Zolemba, Guarda tutti gli etichette Dymo LabelWriter 450. Se hai domande sull'installazione del tuo Dymo LabelWriter 450 o di qualsiasi altra stampante Dymo, non esitare a contattarci. Il team di Zolemba è pronto ad aiutarti a iniziare a utilizzare la tua stampante Dymo il più rapidamente possibile!
Nota: Se stai pensando al prossimo passo nell'impressione di etichette, ti consigliamo di non acquistare una Dymo LabelWriter 550. Questa stampante è progettata da Dymo per stampare esclusivamente etichette Dymo. Queste etichette sono più costose e limitano le tue opzioni. La serie Dymo LabelWriter 450 accetta tutte le etichette compatibili con Dymo e quindi rappresenta un'opzione molto più economica.
Installa Dymo LabelWriter 450 tramite i driver Mac e CUPS
Passo 1:
Connect the Dymo LabelWriter 450 printer to your Mac computer using the USB cable that comes with the printer. Make sure the printer is turned on before connecting the USB cable.
Passo 2:
Vai sul sito web di Dymo sotto la voce "Download Drivers & Software". Clicca su "The Latest Software & Drivers for all Labelwriter and Labelmanager". Poi seleziona il driver per Mac e attendi che il software Dymo LabelWriter per Mac venga scaricato. Puoi trovare il software tramite questo link:Scarica il software Dymo LabelWriter 450
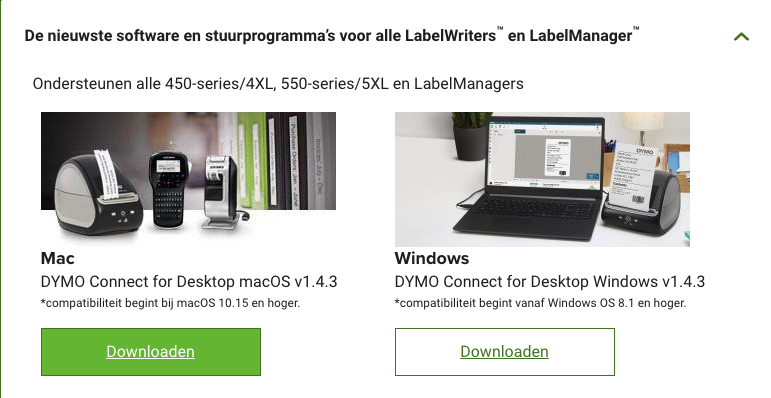
Passo 3:
Fai doppio clic sul programma di installazione per avviarlo e clicca su "Continua". Se ti viene chiesto di autorizzare l'installazione, inserisci la password dell'amministratore per procedere. Questo è necessario perché i programmi di installazione possono modificare file e impostazioni di sistema.
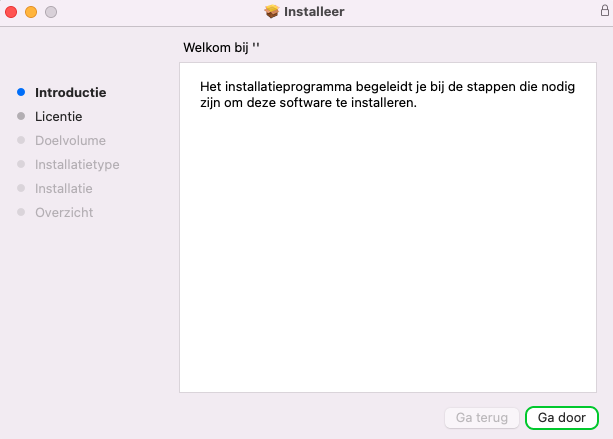
Passo 4:
Seleziona la lingua in cui desideri eseguire l'installazione e clicca sul pulsante "OK" per continuare. Le istruzioni e le notifiche dell'installazione verranno visualizzate nella lingua selezionata.

Passo 5:
Seguire le istruzioni visualizzate sullo schermo per installare il software Dymo LabelWriter 450. Fare clic su "Continua" e cliccare su 'Accetta' quando richiesto di accettare i termini della licenza del software.
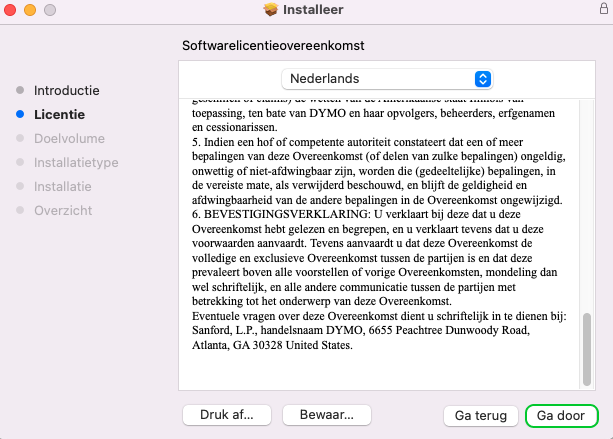
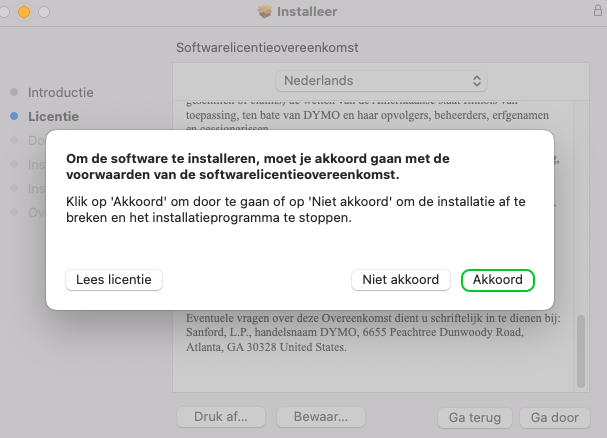
Passo 6:
Clicca su "Installa" per scaricare il software. Questo potrebbe richiedere del tempo. Successivamente, dovresti ricevere un messaggio che indica che l'installazione è stata completata con successo.
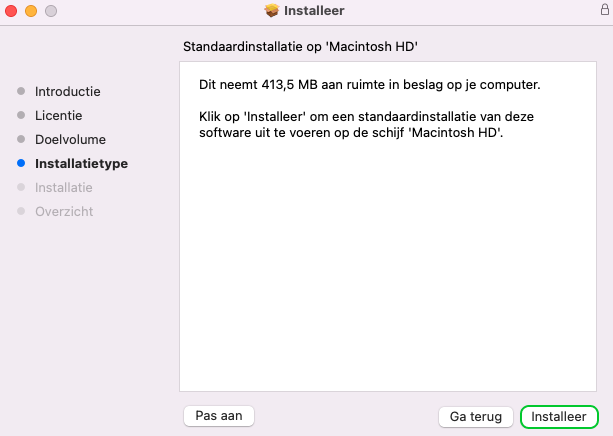
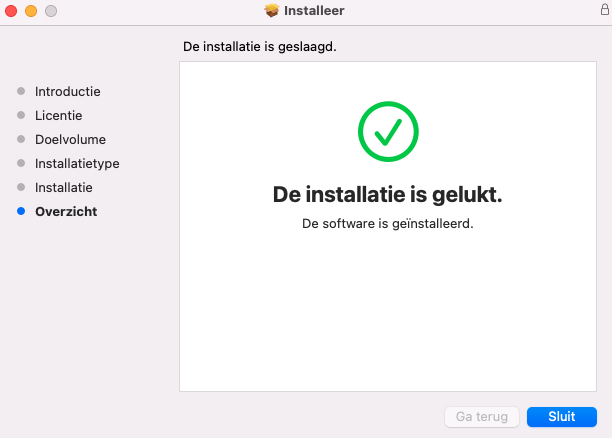
Passo 7:
Dopo aver installato il software, configurare la stampante aggiungendola all'elenco delle stampanti sul proprio Mac. Andare su "Preferenze di sistema" e cliccare su "Stampanti e scanner".
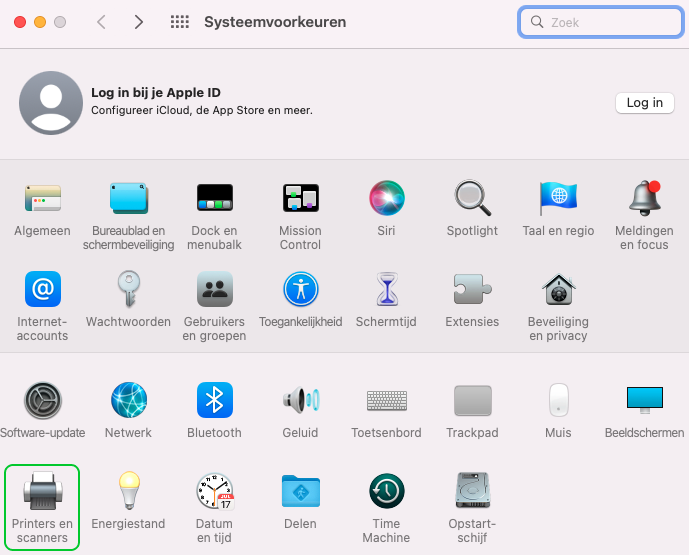
Passo 8:
Cliccare sul pulsante "+" per aggiungere una nuova stampante e selezionare Dymo LabelWriter 450 dall'elenco delle stampanti disponibili. Potrebbe essere necessario aprire lo scomparto in basso a sinistra della pagina per aggiungere una nuova stampante.
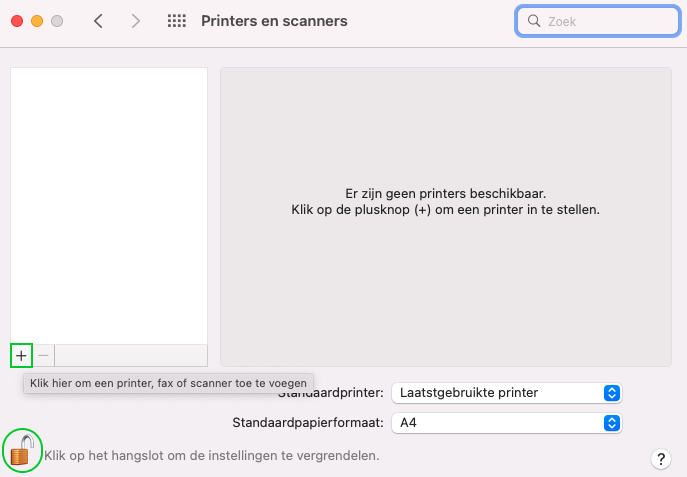
Passo 9:
Selezionare DYMO LabelWriter 450 e cliccare su "Aggiungi".
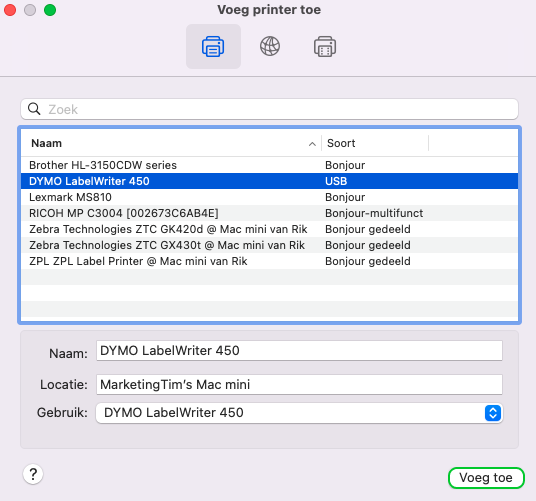
Passo 10:
La Dymo LabelWriter 450 è stata ora aggiunta.
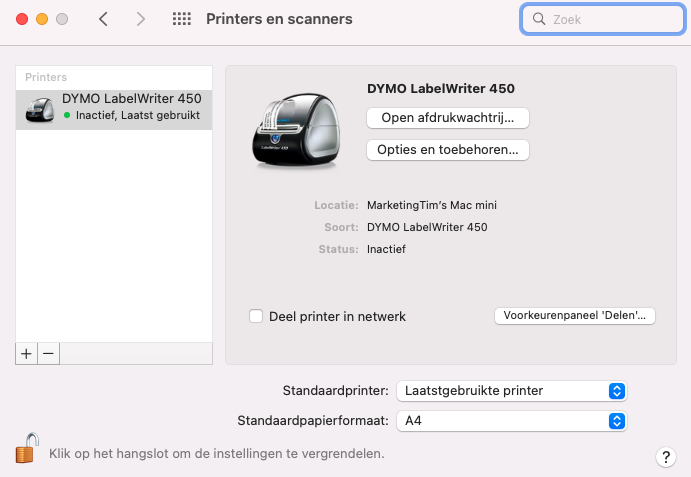
Passo 11:
Testare la stampante stampando una etichetta. Aprire l'app "DYMO Connect" e selezionare l'opzione "Nuovo" nell'angolo in alto a sinistra per iniziare a progettare una etichetta.
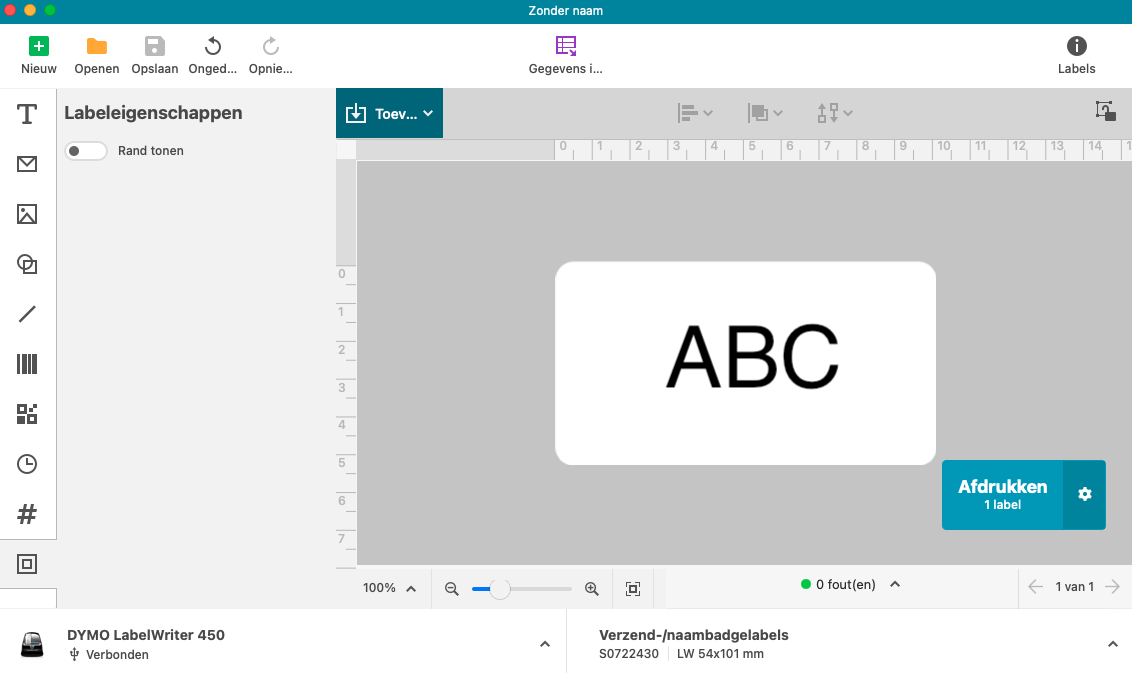
Passo 12:
Seleziona la Dymo LabelWriter 450 come stampante. Se non è presente, assicurati che la stampante sia correttamente collegata e controlla se è stata aggiunta alla lista delle stampanti e scanner (vedi passaggio 7-10).
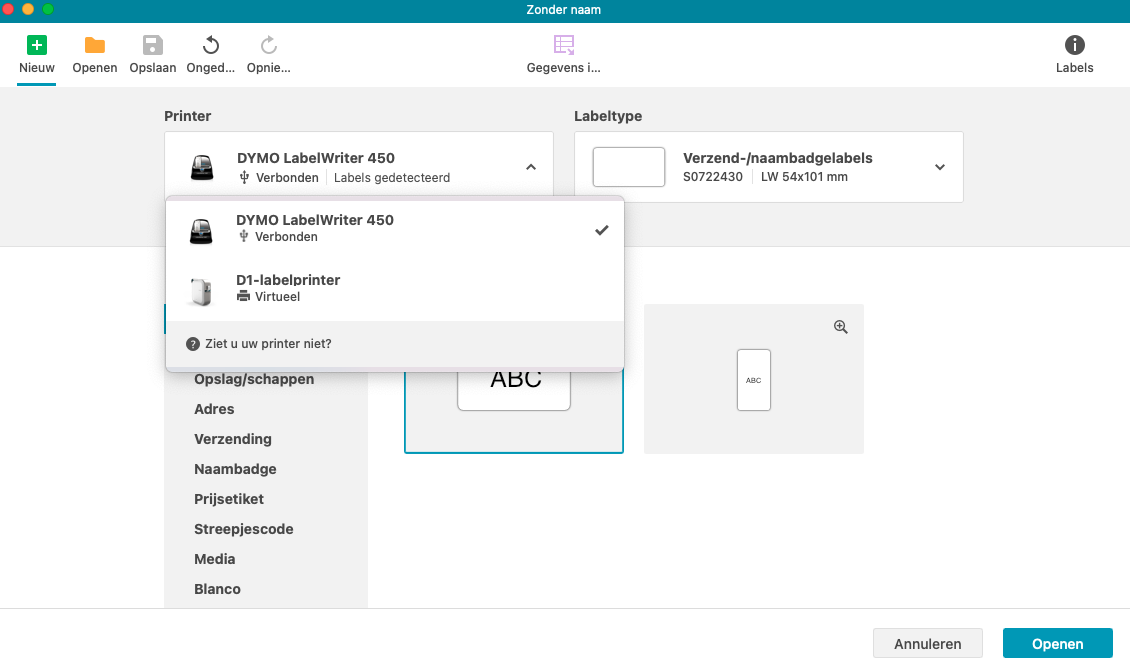
Passo 13:
Seleziona il formato dell'etichetta corrispondente alle tue etichette Dymo LabelWriter 450. Puoi selezionare tutti i formati sia in verticale che in orizzontale.

Passo 14:
Fai clic su "Apri" in basso a destra per progettare la tua etichetta.

Passo 15:
Fai clic su "Apri" in basso a destra per progettare la tua etichetta.
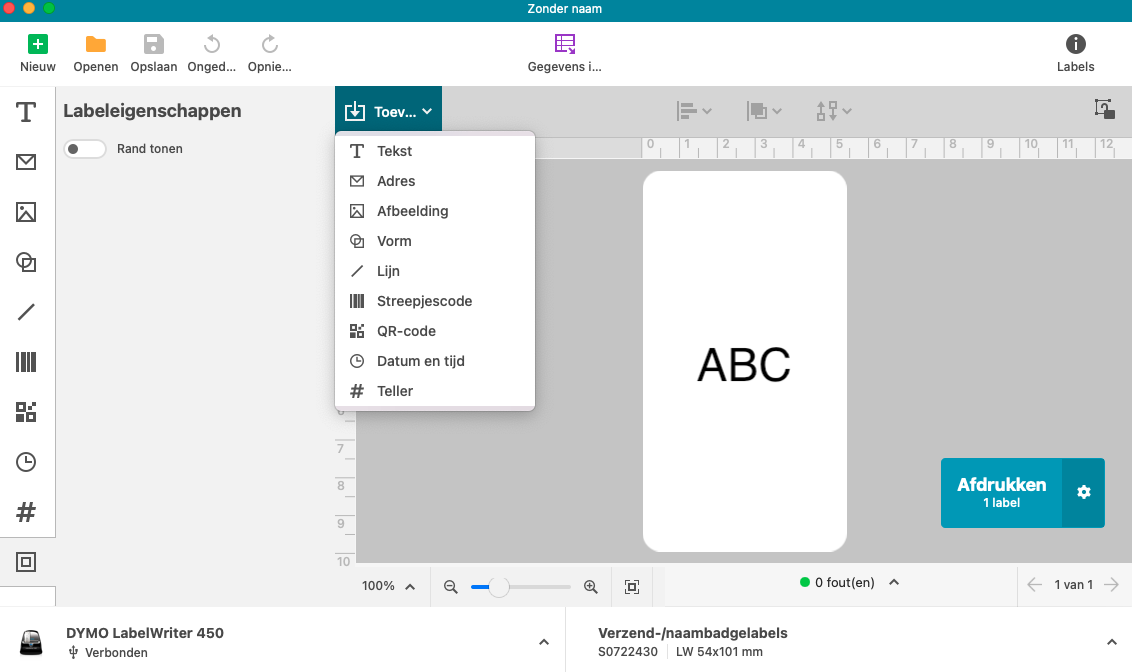
Passo 16:
Fai clic sul pulsante "Stampa" per stampare l'etichetta. La stampante stamperà automaticamente l'etichetta che hai appena progettato e configurato. Se l'etichetta non viene stampata correttamente, riavvia la stampante e riprova. Potrebbe anche aiutare a riattaccare il cavo USB o a riaggiungere la stampante alla lista delle stampanti sul tuo Mac.
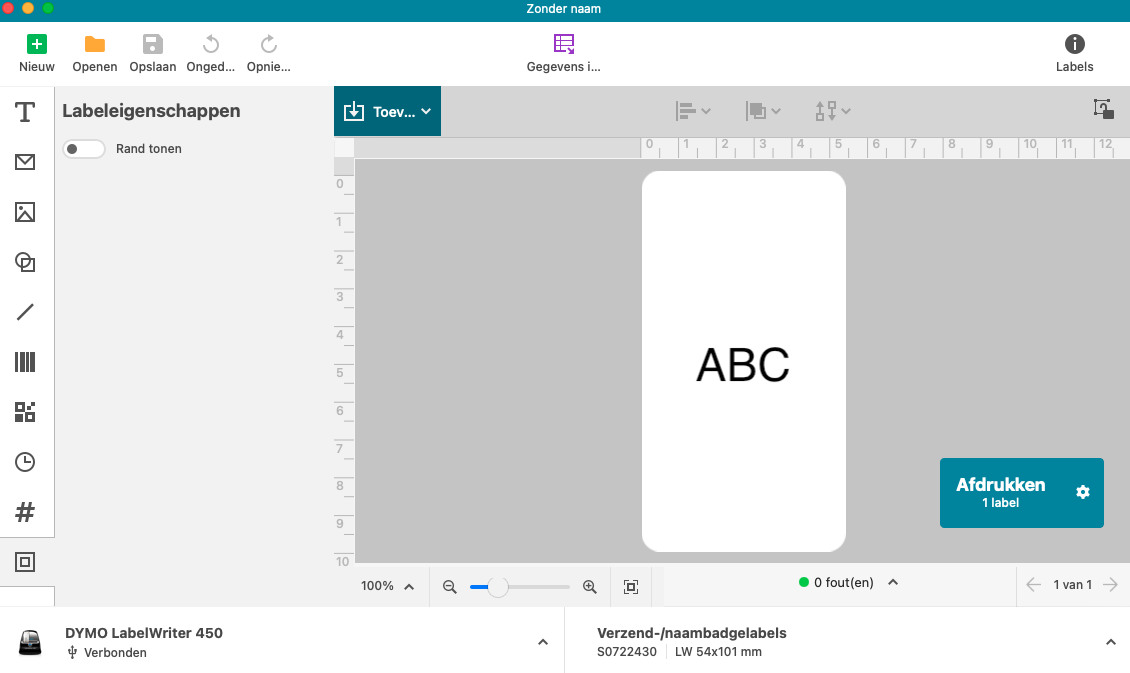
Congratulazioni!
Ora puoi iniziare a utilizzare il tuo Dymo LabelWriter 450, a condizione che tu abbia abbastanza etichette Dymo a casa. Puoi ordinarle rapidamente e facilmente da Zolemba, dai un’occhiata a tutte le etichette Dymo LabelWriter 450. Se hai ancora domande sull'installazione del tuo Dymo LabelWriter 450 o di qualsiasi altra stampante Dymo, non esitare a contattarci. Il team di Zolemba è pronto ad aiutarti affinché tu possa iniziare a utilizzare la tua stampante Dymo il più rapidamente possibile!
Nota: Se stai considerando il prossimo passo nell'impressione di etichette, non ti consigliamo di acquistare una Dymo LabelWriter 550. Questa stampante è progettata da Dymo per stampare esclusivamente su etichette Dymo. Queste etichette sono più costose e limitano la tua scelta. La serie Dymo LabelWriter 450, invece, accetta tutte le etichette compatibili con Dymo e rappresenta quindi un'opzione molto più economica.